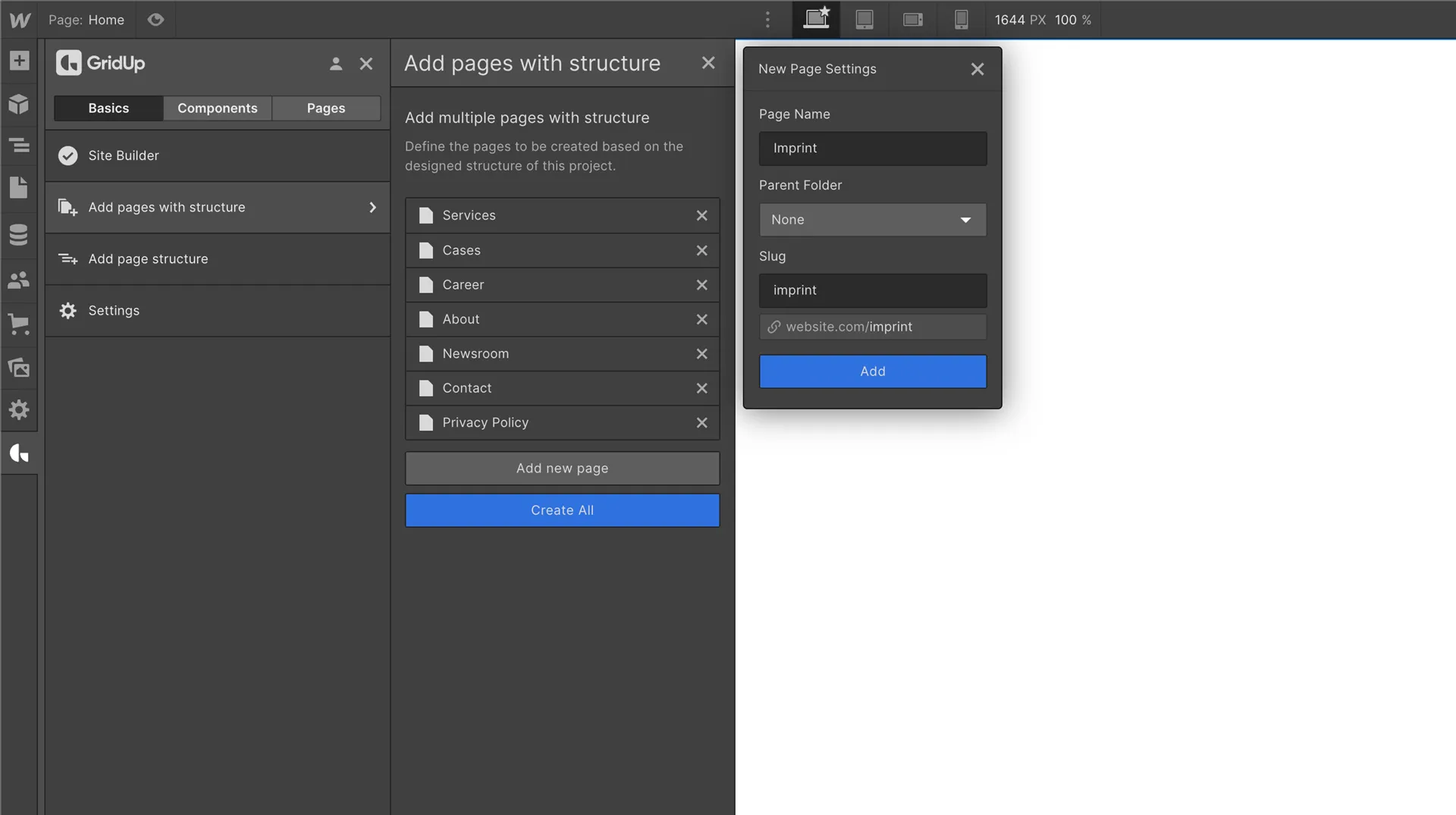SEO in Webflow: 12 tips for more success in search engine results

Search engine optimization is crucial for the success of any website, whether it is an online store, a blog, or a digital service. Without people finding their way to your website, it will not have a purpose. Fortunately, it is possible to optimize your Webflow website for SEO.
Here is a summary for the most important SEO basics for webflow websites - what you need to know:
1. Page titles and meta descriptions
In Webflow, you can add page titles and meta descriptions to your website by using the "SEO" tab in the settings for each page.
To add a page title:
- Go to the "SEO" tab in the page settings.
- In the "Page Title" field, enter the title you want to use for the page.
- Click "Save" to save your changes.
To add a meta description:
- Go to the "SEO" tab in the page settings.
- In the "Description" field, enter the meta description you want to use for the page.
- Click "Save" to save your changes.
It's important to note that the page title and meta description you set in Webflow will be used as the default values for these tags. However, some search engines may choose to display different values in their search results, depending on the search query and other factors.
Additionally, it's a good idea to keep your page titles and meta descriptions concise and descriptive, as this can help improve the chances of your website being found in search results. Aim for titles that are no longer than 60 characters and meta descriptions that are no longer than 160 characters.
2. Headline structure
Headings help organize and structure your content, and they also give search engines more information about the topic of your pages. In Webflow, you can use heading tags (H1, H2, etc.) to signal the hierarchy of your content. It's important to use headings in a logical and hierarchical order, and to include your primary keywords in at least one of your headings.
3. Save headline sizes in custom CSS classes
It is important to not only make the headlines visually distinct from each other in Webflow, but also to give them appropriate selector names. For example, you might give an H1 the class of "heading-style-h1" and an H2 the class of "heading-style-h2", etc. This has the advantage of allowing you to give a H3 in the middle of the page the styles of an H1 by simply entering the corresponding class and overwriting the font sizes. This can be useful if you want to apply different styles to certain headlines without changing their actual HTML tags. Remember to use logical and descriptive class names to make it easier to understand and maintain your code.
4. Internal linking
Internal linking refers to the practice of linking to other pages on your own website. In Webflow, you can create internal links by using the "Link" element and linking to other pages on your site. Internal linking helps search engines understand the structure of your website and can also help users navigate your site more easily.
Google places a high value on text links that are relevant to the content they point to. For example, if you include a call-to-action at the bottom of a landing page that reads "Contact me" and link those words to your contact form, Google will understand that this link refers to your contact form. This helps Google build an understanding of the structure of your page and present it in search results based on its relevance to the user. By using text links intelligently, you can help Google discover all of your subpages and improve their ranking in search results.
5. Images and alt text
Images and videos can help make your content more engaging, but they can also be an important factor in SEO. In Webflow, you can optimize your images by adding descriptive and keyword-rich file names and alt text. Alt text is used by search engines to understand the content of an image, so make sure to include your primary keywords in the alt text for your images.
Image alt text, also known as "alt attributes" or "alt descriptions," is a text description that is added to an image tag in HTML. It is used to describe the content of an image in case the image is not displayed on the webpage. This can happen for a variety of reasons, such as when the image file is not properly loaded, the user has turned off images in their browser, or the user is using a screen reader.
Alt text is important for several reasons. It can improve the accessibility of a webpage by providing a description of the image for users who are unable to see it. It can also help search engines understand the content of a webpage and improve the ranking of the webpage in search results.
To add alt text to an image in Webflow, you can simply click on the image and enter the description in the Alt field in the Image Properties panel. It is important to make sure that the alt text accurately and concisely describes the content of the image. Avoid using filler text or leaving the alt text field blank, as this can negatively impact the accessibility and SEO of your website.
6. Create a clear navigation structure
The navigation structure on your Webflow website serves as a guide for users as they navigate through your online presence. It is like a navigation system that directs users to the pages they are looking for. Therefore, it is often referred to as website navigation rather than website menus.
Both search engines like Google and website visitors appreciate a clear and well-structured website. A clear navigation structure makes it easier for users to find the pages they are looking for, such as your imprint page. In summary, a well-thought-out and clear website structure benefits both users and search engines.
7. Webflow dashboard SEO settings
There are several important steps you can take to optimize your website for search engines using the settings in the Webflow Dashboard. Under the Hosting tab, you can find the Advanced Publishing Options at the bottom of the page. Here, you should activate the Minify HTML, Minify CSS, and Minify JS functions to improve the performance of your website and make it load faster. This can enhance the user experience and also improve your ranking on search engines like Google.
Additionally, you should go to the SEO tab and activate the Auto-generate Sitemap function. This creates a sitemap that helps inform Google about the structure of your pages. This can help improve the visibility and ranking of your website in search results.
8. Google Search Console
You can use the Google Search Console to speed up the crawling of your website by Google. This is a free tool that allows you to monitor the performance of your website and inform Google about your new website. To use the tool, go to the Google Search Console website and enter the address of your new website. Google will provide you with various options to verify the ownership of your website, such as using a DNS verification or an HTML tag. To use the HTML tag, copy and paste it into the Webflow Settings under the Custom Code tab in the Head Code, then confirm the verification in the Google Search Console.
To upload a Webflow Sitemap to the Google Search Console, go to the Sitemaps menu on the left and enter "sitemap.xml" in the Add a new sitemap field after your website address. Since you have enabled the auto-generate sitemap feature in Webflow, this will automatically create a sitemap for your website. Confirm the submission and your website should be crawled by Google soon.
9. Webflow Audits Panel
The Webflow Audits Panel is a tool that helps you optimize your website for performance, accessibility, and best practices. It analyzes your website and provides recommendations on how to improve various aspects of your site, such as reducing the size of your files, optimizing images, and fixing broken links.
Using the Audits Panel is a great way to ensure that your website is running smoothly and providing a good user experience. It can also help you improve your ranking on search engines like Google, as these algorithms prioritize websites that are fast, accessible, and well-designed.
To use the Audits Panel, simply open it in your Webflow project and select the type of audit you want to run. The tool will then analyze your website and provide a report with specific recommendations on how to improve. You can then follow these recommendations to optimize your website and enhance its performance.
10. 301 Create redirects
A 301 redirect is a type of HTTP status code that indicates that a webpage has permanently moved to a new URL. When a user or search engine tries to access the old URL, the redirect automatically sends them to the new URL.
In Webflow, you can set up 301 redirects to redirect traffic from old URLs to new ones, or to redirect traffic from non-www versions of your website to the www version (and vice versa). This is useful when you have changed the URL structure of your website or want to consolidate traffic from multiple versions of your site onto one main domain.
To set up a 301 redirect in Webflow, you need to go to the Settings tab in the Webflow Dashboard and click on the Custom Code option. From there, you can add the necessary code to create your redirects. It's important to note that the code you use will depend on the type of redirect you want to create and the hosting platform you are using. There are many online resources available that can help you with the specific code you need.
Using 301 redirects can help improve the user experience by ensuring that users and search engines can find the content they are looking for, even if the URL has changed. It can also help improve your website's ranking on search engines, as it shows that you are maintaining and updating your site regularly.
11. Disable indexing of your webflow.io subdomain
Once your website is live on its own domain, you may use the webflow.io domain for temporary discussions with clients without making changes publicly visible. However, this can result in having two versions of your website online. To prevent this, it is essential to exclude this subdomain from search engines.
To do this, navigate to the Site Settings tab in the SEO section of your project and disable indexing of your automatically created Webflow.io domain (Disable Webflow Subdomain Indexing). This will help ensure that only the live version of your website is visible to search engines and users.
12. Tracking your SEO with analytics
It's important to track your SEO efforts to see how well your website is performing in search engines. In Webflow, you can use tools like Google Analytics to track your traffic and see which pages are getting the most views. This can help you identify opportunities for improvement and see the impact of your SEO efforts.
I hope this guide has been helpful! Let me know if you have any questions.
Thefuturehits Webflow.
Scale your work and grow your business with powerful automation in Webflow.